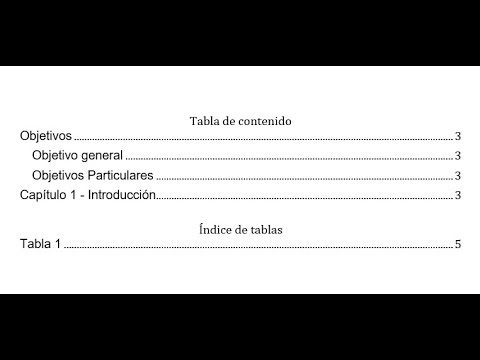Para crear dos tablas de índice en Word, primero debes asegurarte de tener los títulos y subtítulos correctamente identificados en tu documento. Luego, selecciona la pestaña “Referencias” en la barra de herramientas y haz clic en “Tabla de Contenido”. En el menú desplegable, elige la opción “Tabla Automática 1” para la primera tabla de índice y selecciona “Tabla Automática 2” para la segunda tabla. Word generará automáticamente las tablas de índice, basándose en los títulos y subtítulos de tu documento.
Ventajas
- Facilidad de organización: Una ventaja de hacer dos tablas de índice en Word es la facilidad de organización que brinda. Al tener dos tablas separadas, se puede categorizar y clasificar la información de manera más precisa y ordenada. Esto permite una mejor visualización y búsqueda de los elementos deseados en el índice.
- Personalización y diseño: Otra ventaja es la posibilidad de personalizar y diseñar las tablas de índice según las necesidades y preferencias del usuario. Word ofrece diferentes opciones de formato, estilos y diseño, lo que permite crear tablas de índice atractivas y con un aspecto profesional. Además, se pueden añadir elementos gráficos, como imágenes o símbolos, para mejorar la visualización y la estética de las tablas.
Desventajas
- Dificultad en la organización: Al tener dos tablas de índice en un documento de Word, puede resultar complicado mantener la organización de ambas tablas. Esto se debe a que se deben manejar diferentes niveles de jerarquía y mantener la coherencia en la numeración de los índices.
- Mayor tiempo de edición: Al tener dos tablas de índice, se requiere un mayor tiempo de edición y revisión para asegurarse de que ambas estén actualizadas y reflejen correctamente el contenido del documento. Esto puede resultar tedioso y retrasar el proceso de edición del documento.
- Potencial confusión para los lectores: Si las dos tablas de índice no están claramente diferenciadas o no siguen un orden lógico, puede resultar confuso para los lectores encontrar la información que están buscando. Esto puede afectar la comprensión del documento y la experiencia de lectura.
- Limitaciones de formato: Word puede tener limitaciones en cuanto al formato de las tablas de índice, especialmente si se requiere un diseño personalizado o se desea agregar elementos gráficos. Esto puede dificultar la creación de dos tablas de índice con un formato deseado y limitar las opciones de diseño disponibles.
¿Cuál es el procedimiento para insertar dos tablas de índice en Word?
Para insertar dos tablas de índice en Word, primero debes hacer clic en el lugar donde quieres agregar el índice. Luego, dirígete a la pestaña “Referencias” y selecciona “Insertar índice”. En el cuadro de diálogo que se abrirá, podrás elegir el formato de las entradas de texto, números de páginas, pestañas y caracteres de relleno. Asegúrate de configurar las opciones según tus preferencias y necesidades. Una vez hecho esto, podrás insertar dos tablas de índice en tu documento de Word de manera sencilla y eficiente.
De las tablas de índice, Word ofrece otras herramientas de referencia que pueden ser útiles al momento de organizar y estructurar tu documento. Por ejemplo, puedes utilizar el generador de citas y bibliografía para agregar las referencias de tus fuentes de investigación de manera automática. También puedes utilizar el marcador de referencias cruzadas para crear vínculos entre diferentes partes del documento, lo cual facilita la navegación y la búsqueda de información. Estas herramientas son especialmente útiles cuando se trabaja en documentos extensos o académicos, ya que permiten mantener un orden y una coherencia en la presentación de la información.
¿Cuál es la forma de crear múltiples cuadros en Word?
En Word, existen varias formas de crear múltiples cuadros de texto. Una opción es ir a la pestaña “Insertar” y seleccionar “Cuadro de texto”. A continuación, podemos elegir entre los cuadros de texto con formato previo que aparecen en la lista, buscar más opciones en Office.com o incluso dibujar nuestro propio cuadro de texto. Estas opciones permiten personalizar la apariencia y la ubicación de los cuadros de texto, lo que resulta útil para organizar y estructurar el contenido de un documento de manera clara y visualmente atractiva.
De las opciones mencionadas anteriormente, también es posible agregar cuadros de texto utilizando atajos de teclado. Por ejemplo, podemos presionar la tecla “Ctrl+Mayús+Q” para insertar un cuadro de texto básico o “Ctrl+Mayús+D” para insertar un cuadro de texto con formato previo. Estas alternativas agilizan el proceso de creación y nos permiten trabajar de manera más eficiente en Word. En resumen, la variedad de métodos disponibles para crear cuadros de texto en Word nos brinda flexibilidad y libertad para expresar nuestras ideas de forma organizada y atractiva.
¿Cuál es la función del índice de tablas y figuras?
El índice de tablas y figuras desempeña una función fundamental en cualquier trabajo académico o tesis, ya que proporciona una referencia rápida y eficiente para localizar las tablas y figuras utilizadas en el documento. Esto facilita la comprensión y seguimiento del contenido, permitiendo al lector encontrar fácilmente la información visual que complementa y respalda los argumentos presentados. Además, el índice de tablas y figuras garantiza la integridad y coherencia del trabajo al asegurar que ninguna tabla o figura relevante sea pasada por alto.
De su función fundamental, el índice de tablas y figuras en trabajos académicos y tesis permite una rápida localización de la información visual, facilitando la comprensión y seguimiento del contenido. Asimismo, asegura la integridad y coherencia del trabajo al evitar la omisión de tablas o figuras relevantes.
Optimizando la organización de tu documento: Cómo crear dos tablas de índice en Word
Crear una tabla de índice en Word puede ser una tarea tediosa y puede resultar aún más complicado si necesitas incluir dos tablas de índice en un mismo documento. Sin embargo, con los ajustes y configuraciones correctas, es posible optimizar la organización de tu documento. En este artículo te mostraremos paso a paso cómo crear dos tablas de índice en Word, para que puedas estructurar tu contenido de manera clara y profesional.
Aunque la tarea de crear una tabla de índice en Word puede parecer complicada, con los ajustes adecuados puedes organizar tu documento de forma eficiente. En este artículo, te enseñaremos cómo crear dos tablas de índice en un mismo documento, para que puedas presentar tu contenido de manera profesional y ordenada.
Domina la estructura de tu documento: Cómo generar dos tablas de índice en Word de manera eficiente
Cuando se trabaja con documentos largos en Word, es fundamental tener un control eficiente de la estructura del texto. Una de las herramientas más útiles para lograr esto es la generación de tablas de índice. En este artículo te mostraremos cómo generar dos tablas de índice en Word de manera eficiente, ahorrándote tiempo y esfuerzo. Con algunos pasos sencillos y la correcta configuración, podrás tener un documento organizado y fácil de navegar.
Además de las tablas de índice, existen otras herramientas que pueden facilitar la estructura de un documento largo en Word. Una de ellas es la utilización de estilos, los cuales permiten dar formato y organizar de manera consistente el texto. Al aplicar estilos a los títulos y subtítulos, por ejemplo, se podrá generar automáticamente una tabla de contenido que enlace directamente con cada sección del documento.
Otra herramienta útil es la utilización de marcadores y referencias cruzadas. Esto permite crear enlaces a otras partes del documento, como por ejemplo, a un capítulo específico o a una figura o tabla. De esta manera, se podrá acceder rápidamente a la información relevante sin tener que desplazarse por todo el documento.
Además, es importante tener en cuenta la utilización de encabezados y pies de página. Estos elementos pueden contener información como el número de página, el título del documento y otros datos relevantes. Al incluir esta información en los encabezados y pies de página, se facilita la navegación y la identificación de cada página.
En resumen, al trabajar con documentos largos en Word, es fundamental tener un control eficiente de la estructura del texto. Utilizar herramientas como las tablas de índice, estilos, marcadores y referencias cruzadas, así como encabezados y pies de página, permitirá organizar el documento de manera efectiva y facilitar su navegación.
En conclusión, la creación de dos tablas de índice en Word puede resultar una tarea sencilla y altamente beneficiosa para el formato y organización de un documento extenso. A través de la herramienta de generación de índices automáticos, es posible clasificar y enlazar de manera eficiente el contenido del documento, facilitando la búsqueda y navegación del lector. Además, la personalización de las tablas de índice permite adaptarlas a las necesidades específicas del documento, incluyendo o excluyendo secciones, ajustando el estilo y formato, e incluso añadiendo hipervínculos para una mayor interactividad. Es importante destacar que, para lograr resultados óptimos, se recomienda seguir los pasos mencionados en este artículo, como etiquetar correctamente los títulos y subtitulos, utilizar estilos de título predefinidos y realizar revisiones periódicas para asegurar la precisión y coherencia del índice. En resumen, dominar el proceso de creación de dos tablas de índice en Word es una habilidad valiosa que mejora la presentación y accesibilidad del contenido escrito, optimizando así la experiencia del lector.